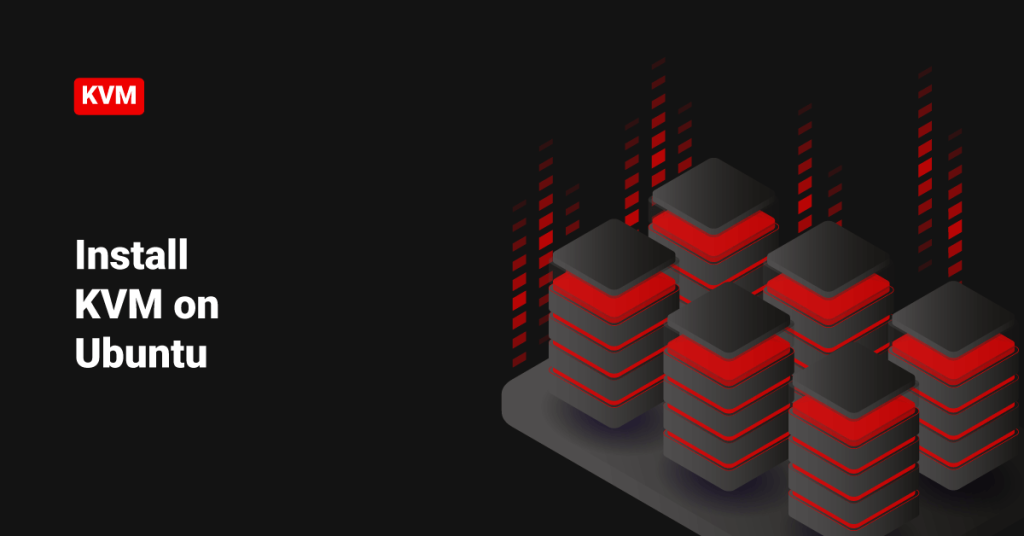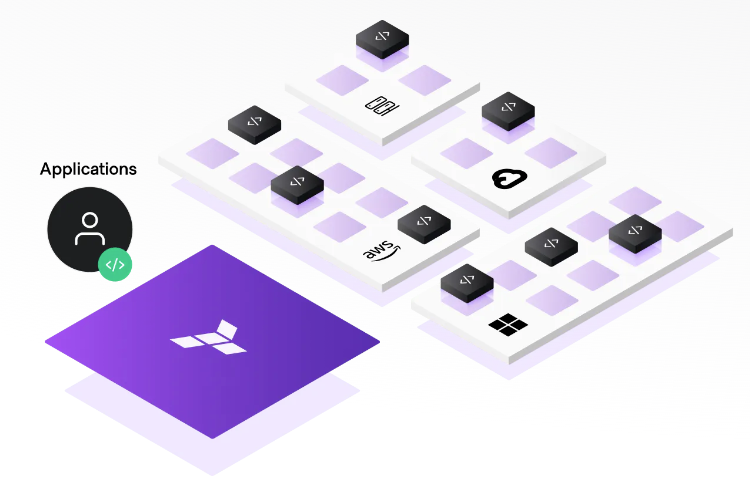Dalam artikel ini, kita akan membahas langkah-langkah untuk menginstal KVM di Ubuntu 22.04 serta cara membuat Virtual Machine (VM) setelah instalasi berhasil. Sebelum kita memulai, mari kita lihat terlebih dahulu persyaratan hardware dan software yang diperlukan.
Persyaratan Hardware dan Software
Hardware:
- Prosesor: Mendukung virtualisasi (Intel VT-x atau AMD-V).
- RAM: Minimal 4 GB, disarankan 8 GB atau lebih.
- Ruang Penyimpanan: Minimal 20 GB untuk sistem operasi dan VM.
- Koneksi Internet: Dibutuhkan untuk mengunduh paket-paket yang diperlukan.
Software:
- Sistem Operasi: Ubuntu 22.04 LTS
- KVM Packages:
qemu-kvm,libvirt-daemon-system,libvirt-clients,bridge-utils,virt-manager, virtinst
Sebelum installasi KVM kita perlu mengaktifkan Virtualization Feature pada BIOS
A. Intel VT-x
Masuk ke BIOS menu pada komputer anda.
Contoh: Intel SR2500 Server
BIOS Settings dapat diubah pada Advanced –> Processor Configuration –> Intel(R) Virtualization Technology.
Informasi bermanfaat berikut akan ditampilkan di kolom kanan tampilan ini:
Intel (R) Virtualization Technology allows a platform to run multiple operating systems and applications in independent partitions. Note: A change to this option requires the system to be powered off and then back on before the setting will take effect.
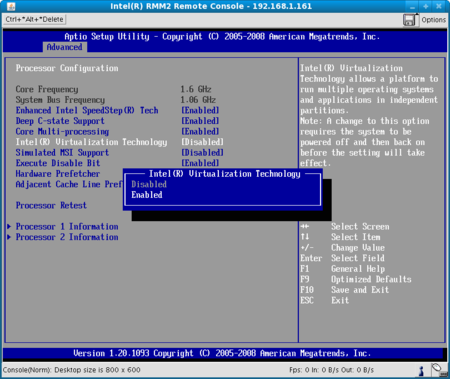
Setelah menyimpan pengaturan konfigurasi, server harus dimatikan dan dihidupkan kembali.
Pengujian Konfigurasi di Linux
Instruksi berikut akan menjelaskan cara menguji apakah CPU mendukung VT-x dan, jika demikian, cara menguji apakah pengaturan BIOS mengizinkan fitur ini digunakan.
Pada sistem Linux, Anda dapat menguji apakah CPU mendukung VT-x dengan bantuan utilitas /proc/cpuinfo. Jika pengaturan vmx tercantum di antara flags, secara prinsip CPU akan mendukung VT-x:
root@deckiokmal~# cat /proc/cpuinfo
processor : 0
vendor_id : GenuineIntel
cpu family : 6
model 15 :
model name : Intel(R) Xeon(R) CPU 5110 @ 1.60GHz
stepping : 6
cpu MHz : 1595.896
cache size : 4096 KB
physical id : 0
siblings : 2
core id : 0
cpu cores : 2
apicid : 0
initial apicid : 0
fpu : yes
fpu_exception : yes
cpuid level : 10
wp : yes
flags : fpu vme de pse tsc msr pae mce cx8 apic sep mtrr pge
mca cmov pat pse36 clflush dts acpi mmx fxsr sse sse2 ss ht tm pbe syscall
nx lm constant_tsc arch_perfmon pebs bts rep_good pni dtes64 monitor ds_cpl
vmx tm2 ssse3 cx16 xtpr pdcm dca lahf_lm tpr_shadow
bogomips : 3193.78
clflush size : 64
cache_alignment : 64
address sizes : 36 bits physical, 48 bits virtual
power management:
[...]
Apakah Pengaturan BIOS mengizinkan penggunaan VT-x?
Apakah BIOS mengizinkan penggunaan VT-x dapat ditentukan dengan bantuan utilitas rdmsr dari paket alat msr-tools. MSR adalah singkatan dari machine-specific register, meskipun kadang-kadang model-specific register juga digunakan. MSR digunakan untuk menetapkan nilai tertentu untuk perangkat keras yang digunakan atau untuk mentransfer nilai antara BIOS dan kernel.
Fungsi kunci VT-x disimpan dalam machine-specific register IA32_FEATURE_CONTROL (alamat MSR 0x3a). MSR ini mengandung tiga bit berikut:
- Bit 0: lock bit
- Bit 1: activate VMXON in SMX mode
- Bit 2: activate VMXON outside of SMX mode
BIOS harus mengatur Bit 1 dan 2, atau ketiga bit (termasuk Bit 0) agar dukungan VT-x diaktifkan.
Pada contoh ini, Linux Live CD dari grml 64 edisi Mei 2009 akan digunakan. Paket msr-tools akan diinstal dengan perintah apt-get update dan apt-get install msr-tools selanjutnya. Agar rdmsr dapat mengakses MSR, modul kernel msr harus diinstal.
Contoh 1: Menonaktifkan Intel VT-x di BIOS
Jika Intel VT-x telah dinonaktifkan di BIOS (atau server tidak dimatikan dan dihidupkan kembali setelah pengaturan diaktifkan), perintah rdmsr 0x3a akan mengembalikan nilai 1 (yang berarti hanya Bit 0 yang telah diatur).
root@deckiokmal ~ # modinfo msr
filename: /lib/modules/2.6.28-grml64/kernel/arch/x86/kernel/msr.ko
license: GPL
description: x86 generic MSR driver
author: H. Peter Anvin <[email protected]>
srcversion: 645F15590C9CD893B156AD6
depends:
vermagic: 2.6.28-grml64 SMP preempt mod_unload
root@deckiokmal ~ # modprobe msr
root@deckiokmal ~ # rdmsr 0x3a
1
root@deckiokmal ~ #
Contoh 2: Mengaktifkan Intel VT-x di BIOS
Dengan contoh server (Intel SR2500), perintah rdmsr 0x3a akan mengembalikan nilai 5, jika Intel VT-x telah diaktifkan di BIOS (Bit 0 dan 2 telah diatur).
root@deckiokmal ~ # modinfo msr
filename: /lib/modules/2.6.28-grml64/kernel/arch/x86/kernel/msr.ko
license: GPL
description: x86 generic MSR driver
author: H. Peter Anvin <[email protected]>
srcversion: 645F15590C9CD893B156AD6
depends:
vermagic: 2.6.28-grml64 SMP preempt mod_unload
root@deckiokmal ~ # modprobe msr
root@deckiokmal ~ # rdmsr 0x3a
5
root@deckiokmal ~ #
References
- https://www.thomas-krenn.com/en/wiki/Activating_the_Intel_VT_Virtualization_Feature#cite_note-2 (Thomas-Krenn Wiki)
B. AMD-V
Contoh: Aorus X570 Motherboard-AMD Ryzen 9 3950x
Nyalakan komputer Anda dan tekan DEL atau F9 untuk memulai BIOS. Setelah BIOS terbuka, ubah ke mode lanjutan BIOS dengan menekan F2. Di mode lanjutan, buka tab Tweaker dan cari opsi Advanced CPU Settings:
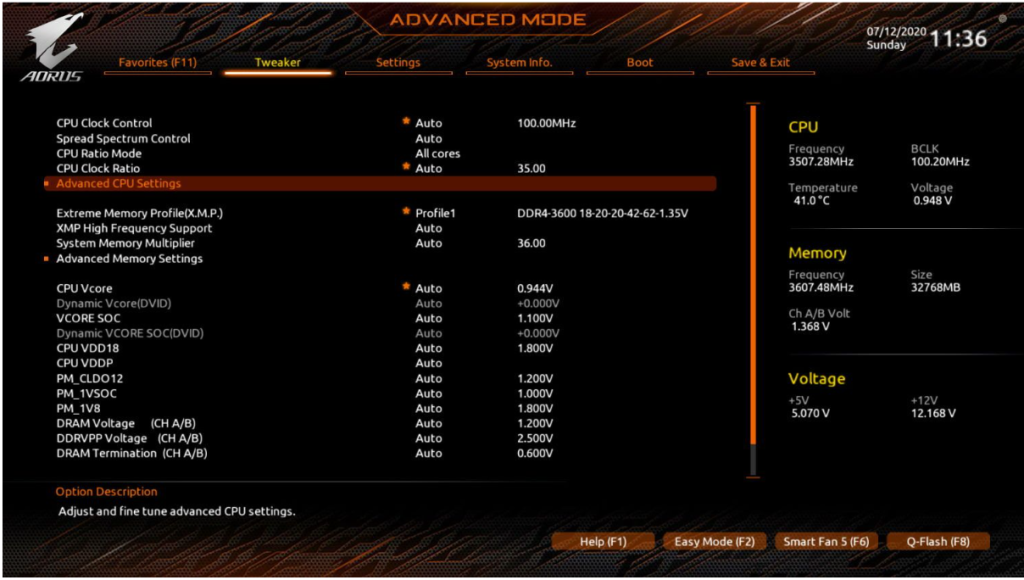
Setelah memilih opsi ini, Anda sekarang akan melihat opsi baru. Pada daftar ini, pilih opsi SVM Mode dan ubah nilainya menjadi Enabled. AMD-V adalah merek dagang yang baru untuk Secure Virtual Machine Mode (SVM):
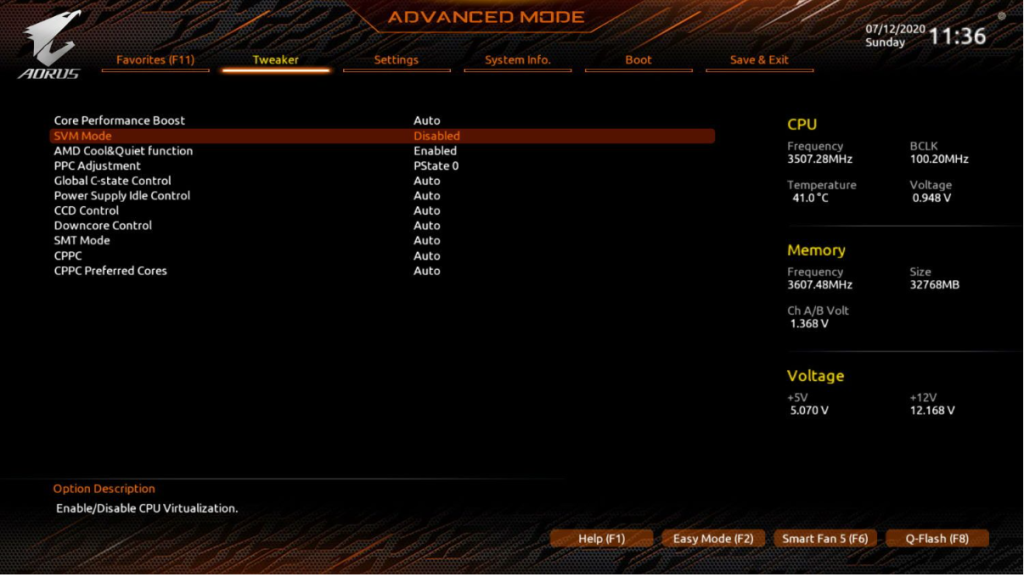
Opsi yang dipilih pada dasarnya mengaktifkan virtualisasi CPU di sistem Anda. Opsi seharusnya terlihat seperti ini sekarang:
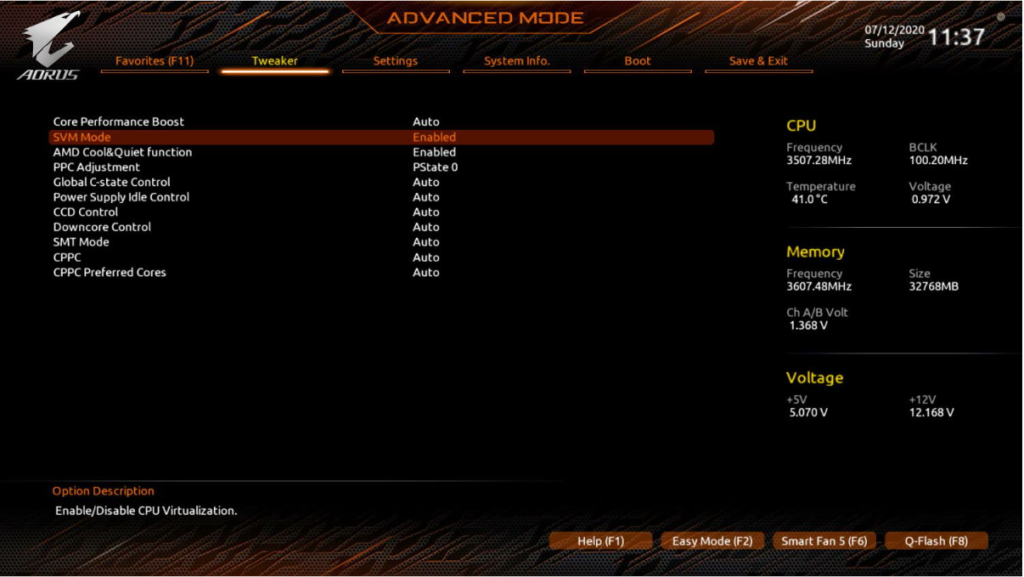
Keluar dari BIOS dan simpan perubahan, kemudian hidupkan komputer Anda dan sekarang Anda seharusnya dapat menggunakan virtualisasi.
References
- https://ourcodeworld.com/articles/read/1283/how-to-enable-amd-virtualization-on-the-aorus-x570-motherboard (Our Code World)
Langkah-Langkah Instalasi KVM di Ubuntu 22.04
Langkah 1: Update Sistem
Pertama-tama, update sistem Anda untuk memastikan semua paket terbaru terpasang.
$ sudo apt update && sudo apt upgrade -y
Cek Compatibilitas CPU Virtualisasi
$ egrep -c '(vmx|svm)' /proc/cpuinfo
$ 8
jika hasilnya 8, maka CPU support virtualisasi.
selanjutnya periksa kembali pada Ubuntu sistem anda apakah KVM dapat digunakan, dengan menjalankan perintah berikut:
$ sudo apt install cpu-checker
$ kvm-ok
INFO: /dev/kvm exists
KVM acceleration can be used
Langkah 2: Instal Paket KVM
Instal paket-paket yang diperlukan untuk KVM.
$ sudo apt install -y qemu-kvm libvirt-daemon-system libvirt-clients bridge-utils virt-manager virtinst
Verifikasi Instalasi KVM
Verifikasi apakah KVM telah terinstal dan berjalan dengan benar.
$ sudo systemctl status libvirtd
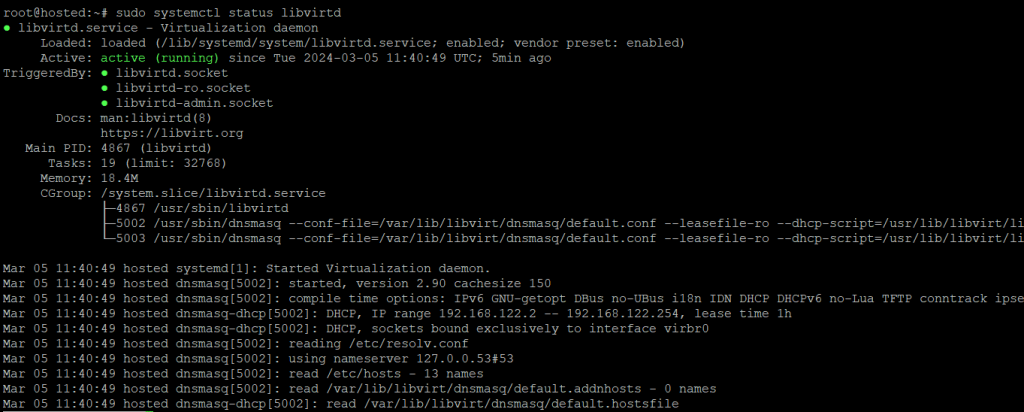
Jika status menunjukkan active (running), berarti KVM telah terinstal dengan benar.
Langkah 3: Tambahkan Pengguna ke Grup libvirt dan Grup kvm
Agar pengguna Anda memiliki hak akses untuk mengelola KVM, tambahkan pengguna ke grup libvirt.
$sudo usermod -aG libvirt $USER
$ sudo usermod -aG kvm $USER
Setelah itu, logout dan login kembali atau gunakan perintah berikut untuk mengaktifkan perubahan.
$ newgrp libvirt
Langkah 4: Membuat Virtual Machine (VM)
Setelah instalasi KVM berhasil, kita dapat membuat VM menggunakan virt-manager GUI atau Command line.
1. Buka Virt-Manager
Jalankan virt-manager dari menu aplikasi atau dengan perintah berikut:
$ virt-manager
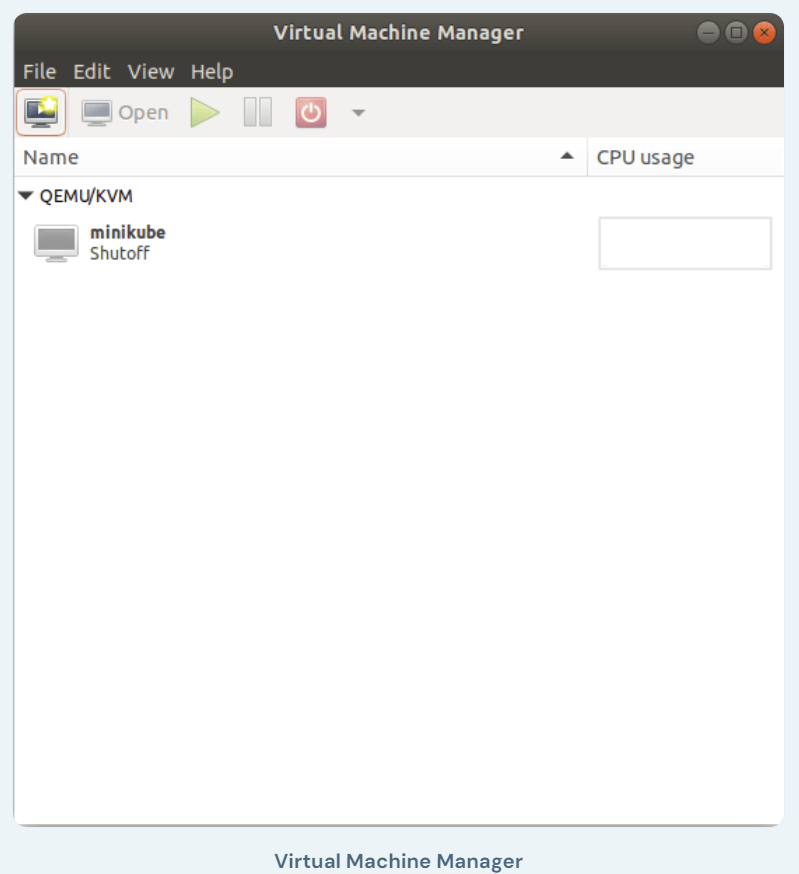
2. Buat VM Baru
a. Klik tombol Create a new virtual machine.
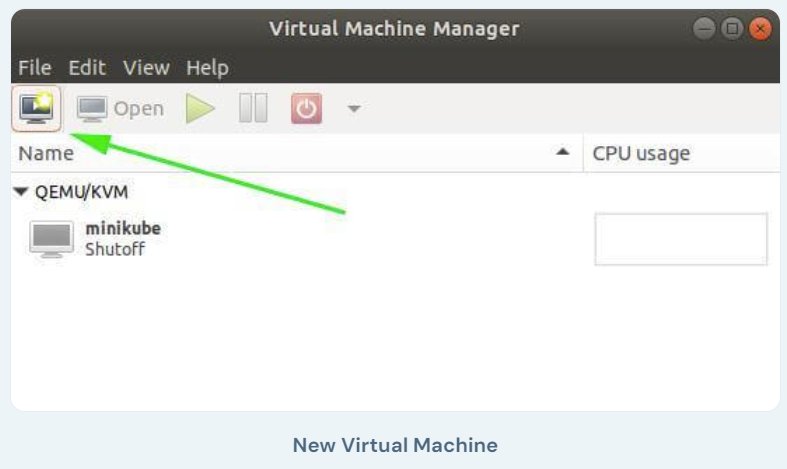
b. Pilih metode instalasi, misalnya Local install media (ISO image or CDROM).

c. Klik Forward dan pilih file ISO dari sistem operasi yang ingin Anda instal.

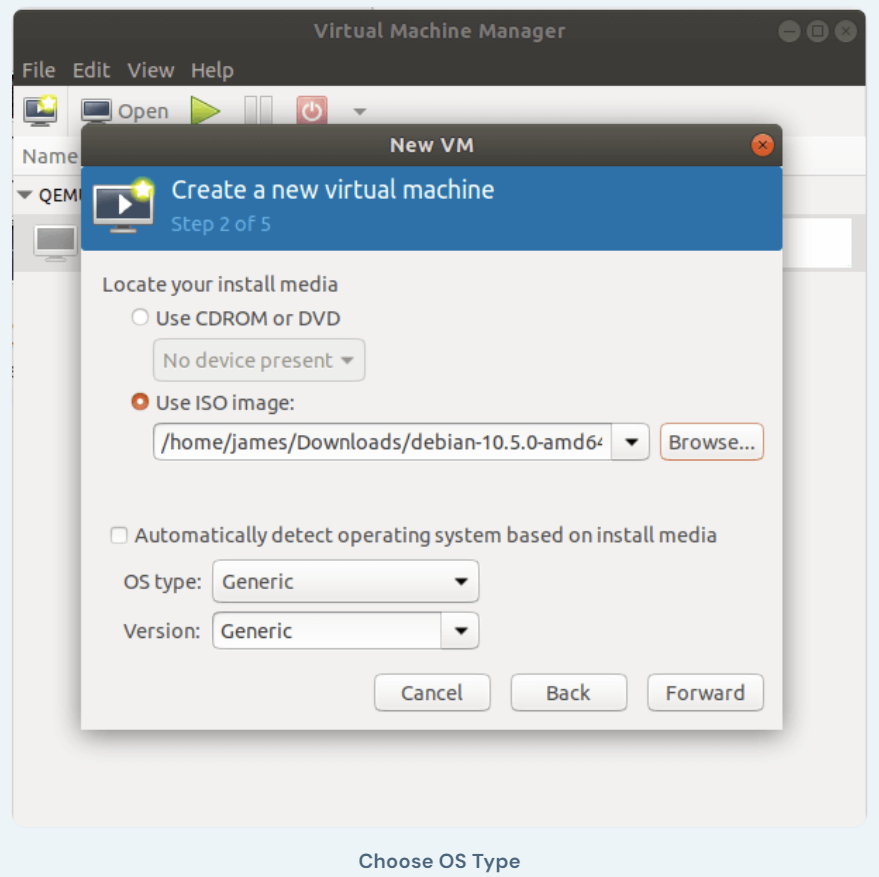
d. Tentukan jumlah RAM dan CPU yang akan dialokasikan untuk VM.
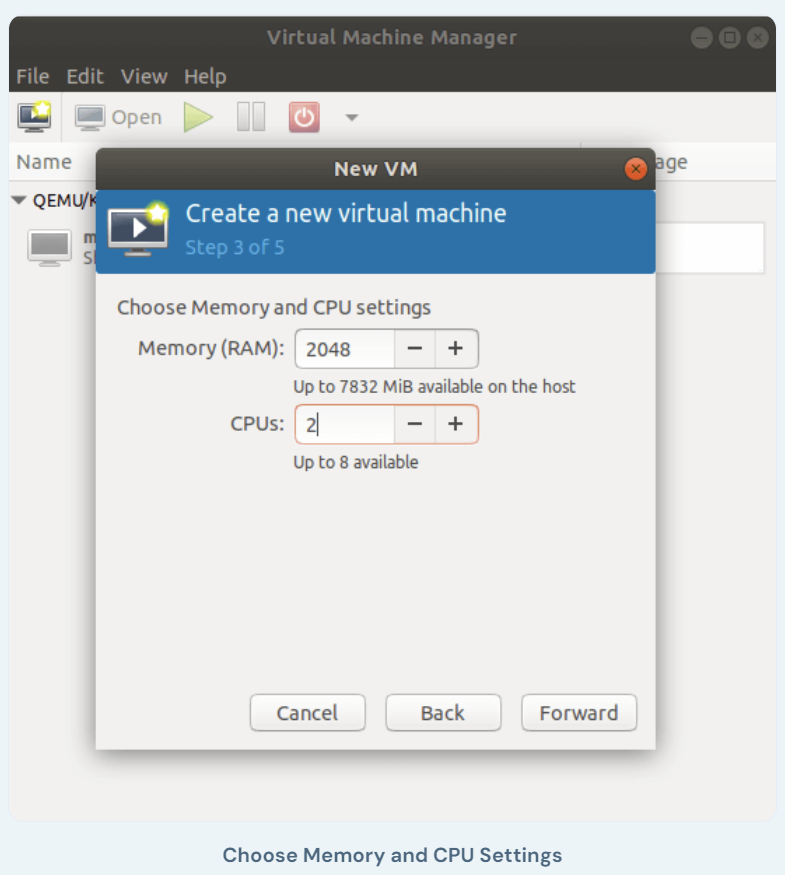
e. Buat dan tentukan ukuran disk virtual untuk VM Anda.
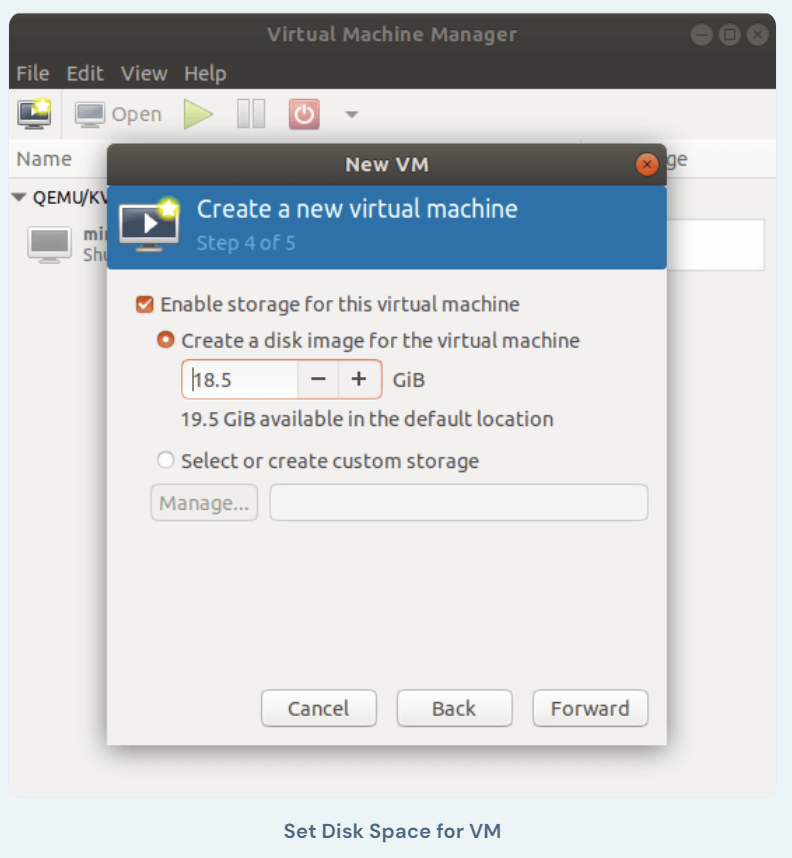
f. Berikan nama untuk VM dan klik Finish untuk memulai proses instalasi VM.
Selain itu, Anda dapat memilih untuk mengatur preferensi Jaringan. Misalnya, Anda bisa memilih untuk menggunakan jaringan NAT default atau beralih ke jaringan bridged jika Anda ingin mesin tamu Anda berada dalam jaringan yang sama dengan host.
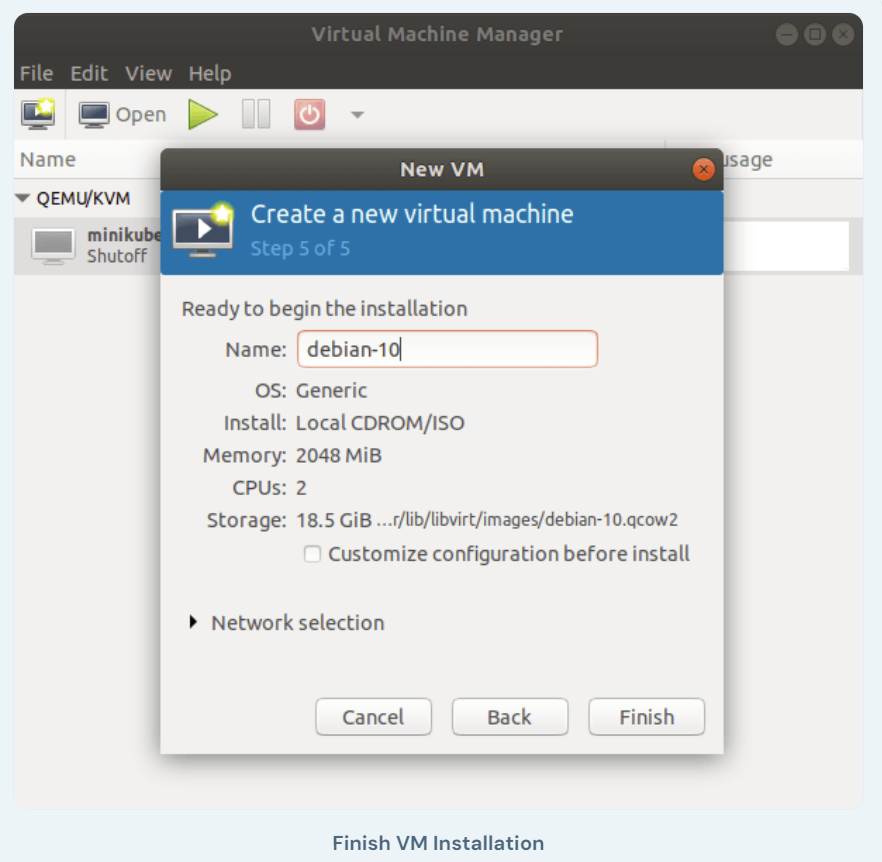
Instalasi Sistem Operasi pada VM
Setelah VM dibuat, Anda akan melihat jendela konsol VM di mana instalasi sistem operasi dapat dilakukan seperti pada komputer fisik.
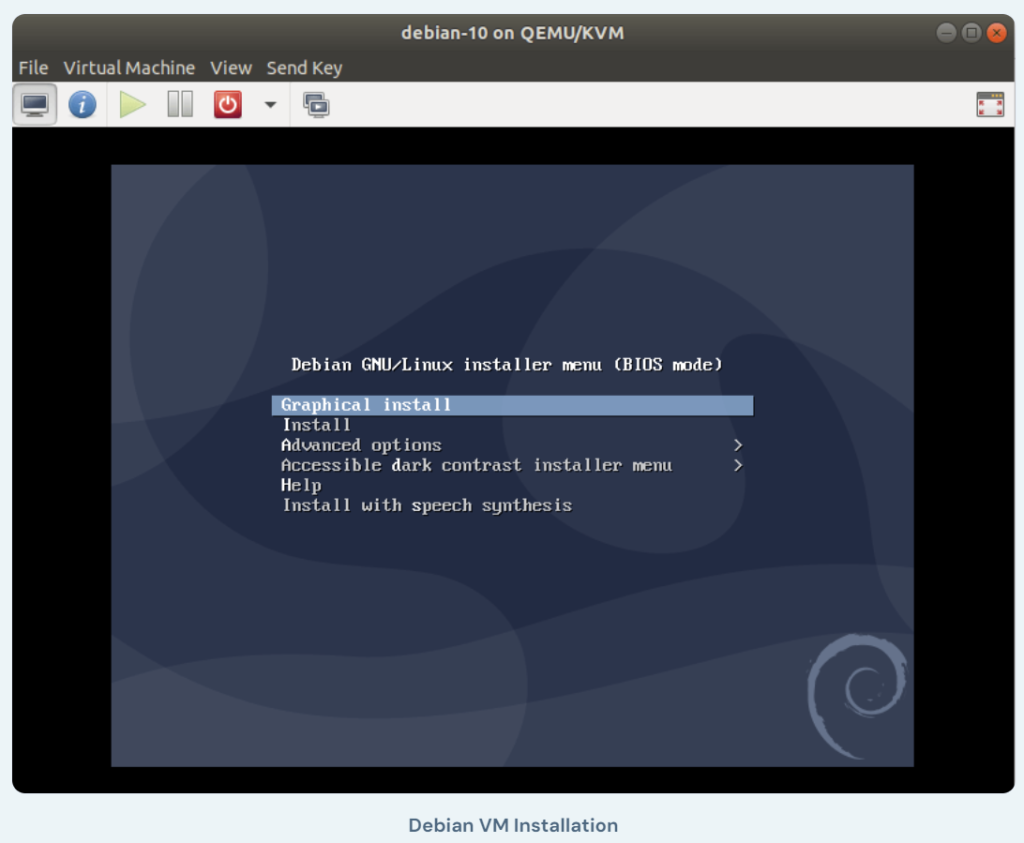
References
Penutup
Setelah mengikuti langkah-langkah di atas, Anda seharusnya sudah berhasil menginstal KVM di Ubuntu 22.04 dan membuat VM pertama Anda. Selamat mencoba dan semoga berhasil!
Jika ada pertanyaan atau kendala selama proses instalasi, jangan ragu untuk meninggalkan komentar di bawah.